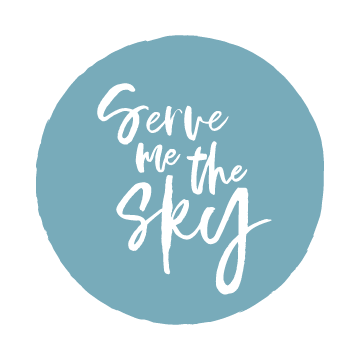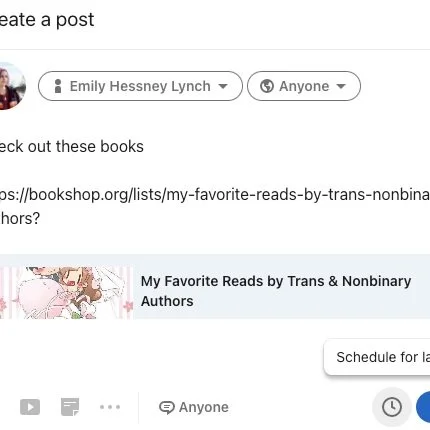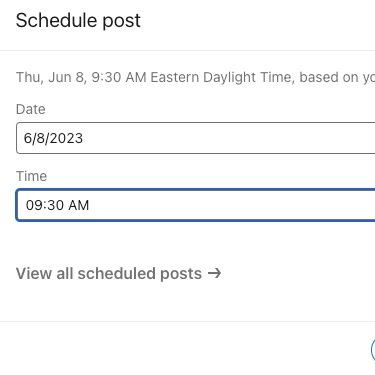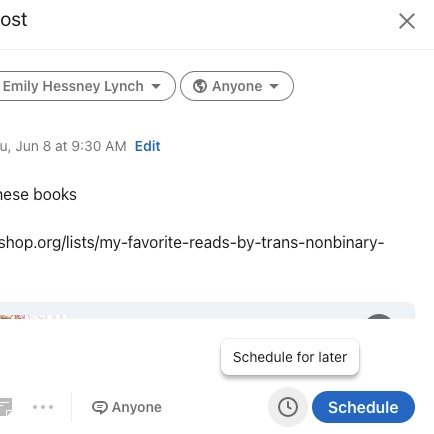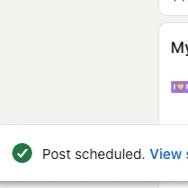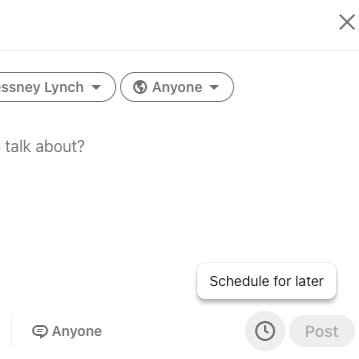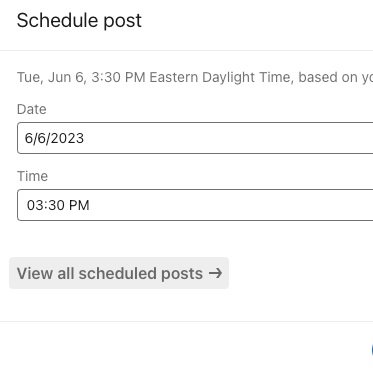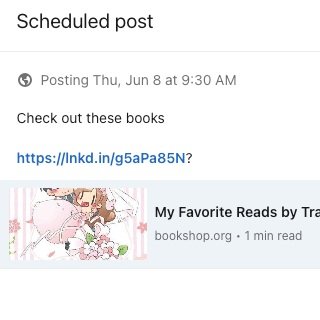How to Schedule Posts Natively on LinkedIn
/Photo by Alexander Shatov on Unsplash
Throughout my career as a social media strategist, I have long advocated for folks to 1) be more proactive and 2) utilize a scheduling tool. Scheduling your content in advance is helpful for increasing your efficiency, establishing a consistent posting cadence, and saving your sanity. I’ve tried both third party tools and built-in schedulers for each platform. LinkedIn was one of the few platforms that did not offer a way to schedule posts natively. I briefly tried Hootsuite for scheduling LinkedIn posts, but found it cumbersome and returned to posting in real time. Excitingly enough, LinkedIn recently added the ability to schedule posts right on the platform! I’ll walk you through the steps for scheduling your LinkedIn content to go live at a later time.
Why Scheduling LinkedIn Posts is Worthwhile
In the past, when I wrote a new blog post and was ready to share it with my network on LinkedIn, I created a task on my Google Calendar, set it for a specific date and time, and added a link to the blog post. “Share blog post about Instagram Collab posts on personal LinkedIn.” And of course, a complementary task for “share new blog post on business LinkedIn page.” So exhausting and inefficient! Now that scheduling is available, I schedule my LinkedIn posts to go out a few days apart at the relevant time for my target audience.
Scheduling is a great way to ensure you are posting consistently on LinkedIn. Whether you’re working to build your personal brand or increase brand awareness for an organization, whether you’re aiming to post once a week or daily, scheduling lets you plan those posts in advance and set them to publish automatically. LinkedIn reports that pages that publish content regularly can up to double their engagement. That’s a great reason to start scheduling your LinkedIn posts!
With the time freed up from scheduling instead of posting in real time, you can engage with your online community, evaluate your analytics, plan a creative new campaign–the possibilities are endless.
So how do I schedule a post on LinkedIn?
Scheduling a post natively on LinkedIn is very straightforward! Here’s how:
Tap ‘Start a post’ in the box at the top of your LinkedIn feed.
Write the copy of your post and add a photo or video if desired, as you normally would.
Once your post is ready, tap the clock icon in the lower right corner.
From there, you can choose the date and time you’d like your post to publish. Keep in mind that the earliest you can schedule for is 1 hour from the time you’re setting up the scheduled post; the furthest out you can schedule it is 3 months from now.
I schedule posts for 9:30am. I estimate that as people start their workday, they pull up email, check LinkedIn, etc., so this may be a good time for my content to be seen. I aim for weekdays, usually a Tuesday or Thursday, as folks are more likely to be off on a Monday or Friday. These are just my preferences; let your own analytics and experience be your guide!
Note: the time slots listed are 30 minutes apart; you can manually type in a more specific time if you prefer. Ex) 9:18am instead of 9:00am or 9:30am.
Tap Next. It will show the scheduled time and date above the post.
Tap Schedule. From there, a post scheduled confirmation pop-up will appear on the lower left of your feed.
Are there posts that can’t be scheduled?
According to LinkedIn, there are several post types that you cannot schedule. These include: events, job postings, polls, reshares, posts to groups, multi-image posts, and services. If you’re planning to utilize one of these post types, be sure to set an old school reminder since they currently cannot be scheduled.
Can I edit my scheduled LinkedIn posts?
Unfortunately, LinkedIn does not allow you to edit scheduled posts at this time. You can reschedule the post or delete it.
How can I check on my scheduled LinkedIn posts?
To review your scheduled LinkedIn posts:
Tap ‘Start a post’ in the bar at the top of your home page.
Tap the clock icon.
When the schedule window pops up, tap ‘View all’ at the bottom. You can then see all the posts you’ve scheduled.
For more on similar social media topics, check out these blog posts: